インスタグラムの投稿で文字(テキスト)だけの投稿をしたいけど、
どうやったらいいのか分からない><
どのアプリを使ったらいいの?
というご質問をよくいただくので
今日の記事は、Instagramの文字だけ投稿について書いてみたいと思います。
まず、文字だけの画像投稿は、
いつも投稿している写真の投稿とインスタグラムへの投稿の手順は変わりません。
投稿用の画像を前もって作成して
その画像を投稿するだけです。
写真のみの投稿よりも、
文字投稿のほうが、
プロフィール欄のURLをタップされる確率が高いです。

お仕事で、Instagramを使っていて
文字投稿をしたことないという方は、
ぜひ、挑戦してみてください。
インスタの文字投稿の画像作成アプリおすすめは?
文字を入れる背景にもこだわりたい!
おしゃれな背景を使いたい!!
という方におすすめなのは、
「Canva」です。
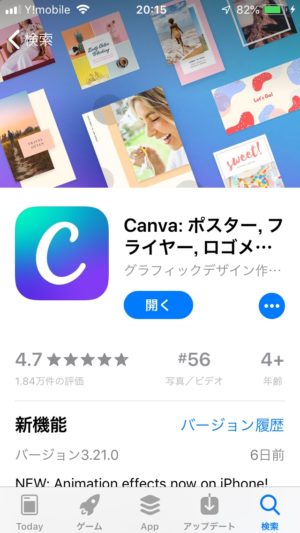
無料でも、かなりの数のテンプレートがありますし、
用途別サイズの画像(Instagram用、Facebook用など)で検索することができます。
スマホだけでなく、パソコンでも使うことができるので、パソコンをメインで使われる方にも便利です。
フォントも豊富にあるので、おしゃれな文字画像が作れます。
同じようなアプリで、
「Over」があります。
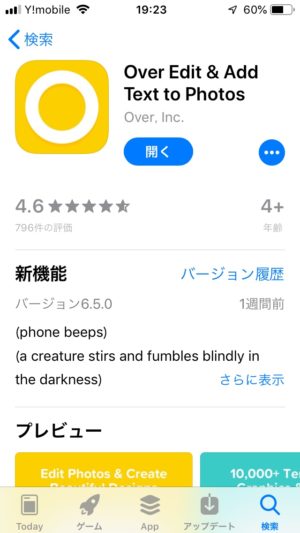
「Canva」と同じ感じでおしゃれな写真を選んで、文字入れすることができます。
こちらも、豊富にテンプレートがあり、選んで文字入れできます。
文字を入れる背景にこだわりがないなら
「LINE Camera」にも、正方形のテンプレートがあって、
文字入れすることができます。
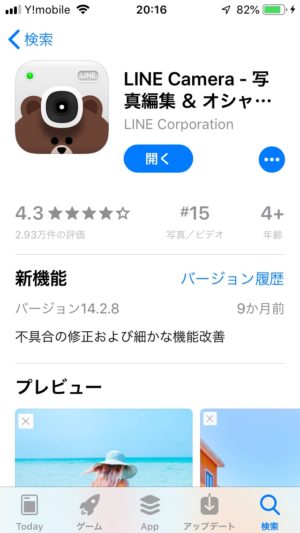
ただ、テンプレートの種類が少ないので、
他の人と被ってしまうことがよくあります。
気にしないよーという方は、LINE Cameraも操作が簡単なので、使ってみてください。
スマホで撮った写真に文字入れするアプリ
スマホで撮影した写真に文字入れしたいときは、
「Phonto」がおすすめです。
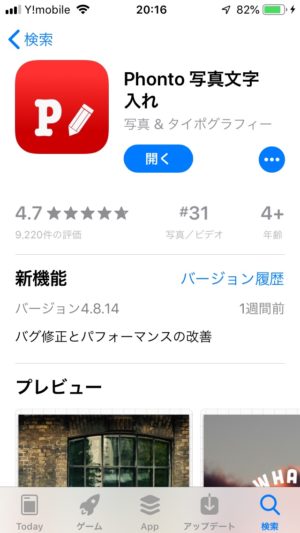
感覚的に使うことができ、使いやすいです。
日本語フォントが豊富にあります。
写真が、長方形の場合は、「Phonto」で文字入れする前に、「正方形さん」で、正方形にトリミングしておきましょう。
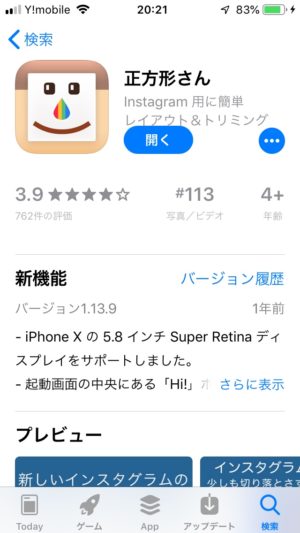
無料素材から、お気に入りの画像をダウンロードして、
インスタグラム用に「正方形さん」で整えてスマホに入れておいてもいいですね。
おまけで、文章を投稿するときに、うまく改行できない問題も解決しちゃいましょう♪
インスタの投稿文章の改行や空白行のやり方
Instagramで文章を書くと、
改行が反映されないことありませんか?
文字が、ぎっしり詰まって、
読みにくい投稿を見かけます。
私、これ、ずっと悩んでましたー
「・」を入れて、段落をあけたりしてました。
改行や空白行におすすめのアプリは、
「改行くん」
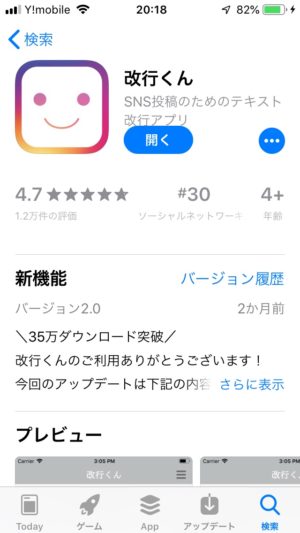
改行くんに下書きして、コピーして投稿欄に貼り付ければ、ばっちり改行が反映されます。
まとめ
私が実際に使ってみて、使いやすい♡と思ったアプリをご紹介しました。
実は、私は、
スマホ操作は、それほど得意じゃないので、
ダウンロードしたけど、なんか難しい><
ってなったアプリも多数存在します。
ですので、きっと、あなたもこの記事に出てきたアプリは、使えると思いますよ^^
使い方は、アプリ名+使い方で検索すれば、
使い方を説明した記事が出てきますし、
ユーチューブでも動画で説明してくれてます。
背景のテンプレートと文字入れがしたい方は、
「Canva」「Over」「LINE Camera」
文字入れのみの方は、
「Phonto」
長方形の画像を正方形に整えたい方は、
「正方形さん」
おまけで改行や空白行を投稿の文章に入れたい方は、
「改行くん」
を使ってみてくださいね。

Canva講座始めました♡
Canvaでかんたんにステキな画像を作りたい人
Canvaでインスタグラムの文字投稿をしたい人
初心者さん大歓迎です♡
一緒に楽しくCanvaで画像を作りましょう♪
