パソコンからLINEが使えると
便利です♪
私は、お客さまとのやり取りをLINEでしているので
お返事を書くときに、
長い文章になるときは、パソコンから返信した方が早いです。
あと、パソコンで画像を作ることが多いのですが、
インスタグラムは、スマホからしか投稿できないので
スマホに作った画像を送るのにも
LINEを使っています。
(Canvaの場合は、スマホアプリがあるのでLINEで送らなくてもOK!)
パソコンにLINEアプリをインストールする方法をご説明します。
パソコン版LINEのインストール方法
まず、LINEのサイトにパソコンでアクセスします。
↓
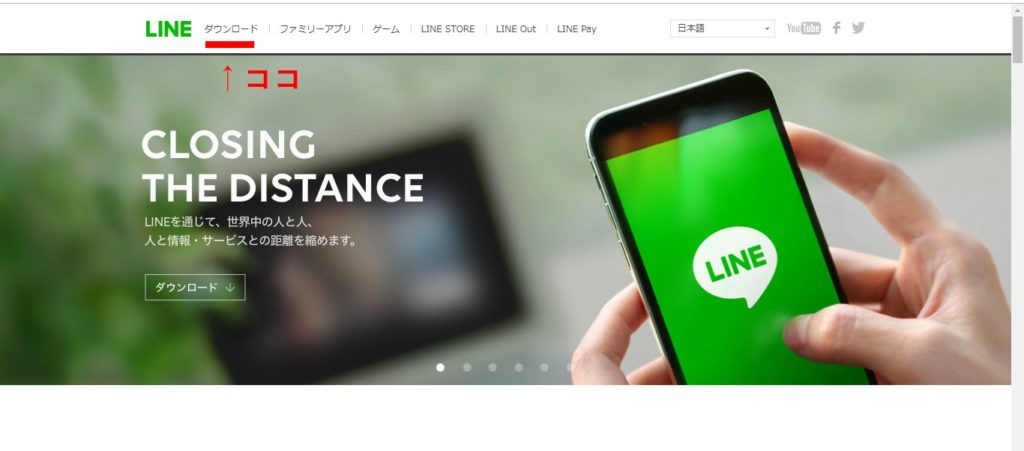
上の方にある
ダウンロードをクリック
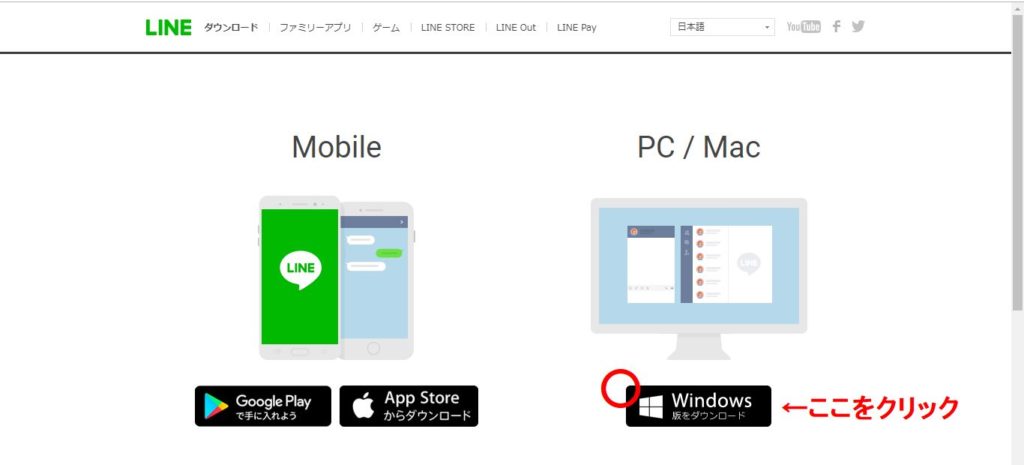
右の黒いWindowsのバナーをクリックすると
インストールが始まります。
パソコン版LINEの使い方
インストールができたら、
LINEアプリを立ち上げてみましょう。
メールログインとQRコードログインの
2つの方法でログインできます。
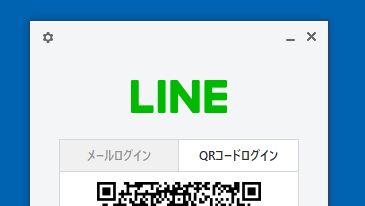
私は、毎回、QRコードでログインしています。
表示されたQRコードを
自分のスマホで読み取るだけです♪
初めてパソコンでログインしたとき、
不正ログイン防止のため、
本人確認の暗証番号が表示されます。
スマホのLINEを開いて
この番号を入力すればOK♡
3分以内に入力するようにしてくださいね。
これで、パソコンでLINEを使うことができます。
ちょっと便利な使い方
私が良く使っているのは、
写真や文章を
パソコン→スマホ
スマホ→パソコン
に移動させることです。
スマホで撮った写真を
パソコンで更新するブログで使いたい時。
パソコンで画像加工をして
スマホで投稿したい時。
こんな時は、
LINEの「Keepメモ」を使います。
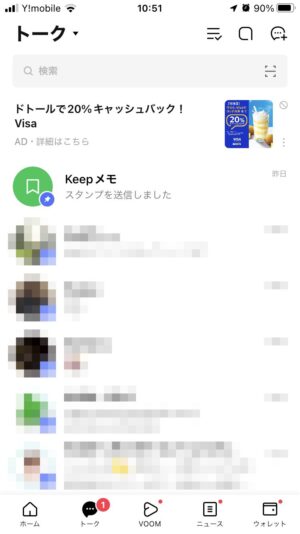
Keepメモは、文章や画像、動画などをLINEの中に保存することができる機能です。
Keepのところに、お友達にメッセージや画像を送る時と同じように
文章や写真を送るだけ♪
※Keepメモがトーク欄に出てきてない人は、
トーク画面の上にある検索窓にKeepと入れて探してみてね~
出てきますよ^^
自分専用のトークルームなので
ここで、スマホとパソコンで共有したいものを置いておけます。
これで、スマホ、パソコン
どちら側からも見たりダウンロードしたりできます♪
パソコンでLINEを使うことができると
いろいろ便利なので
ぜひ、使ってみてくださいねー
